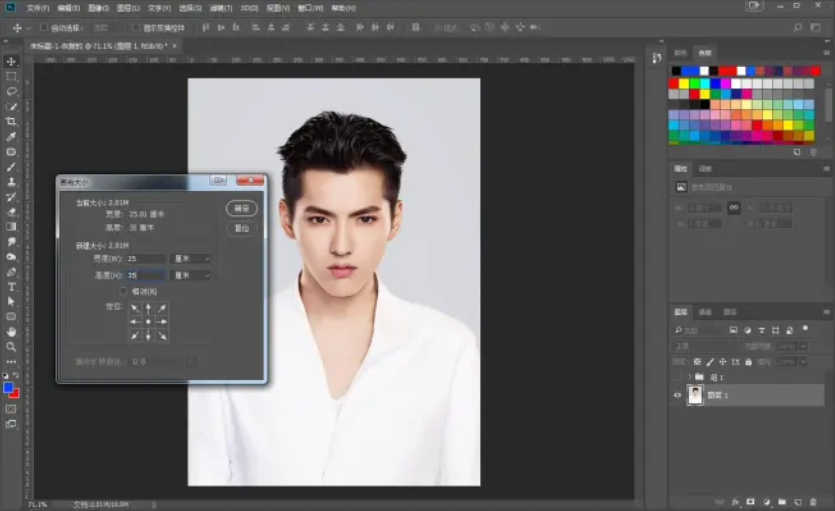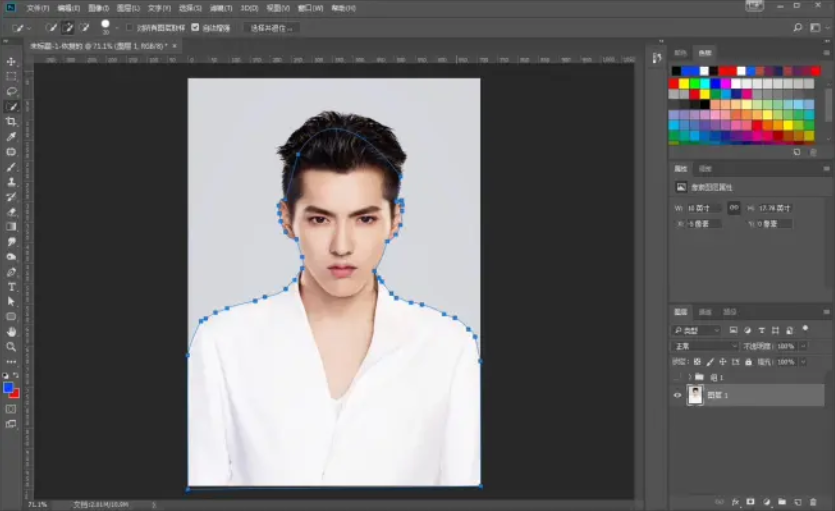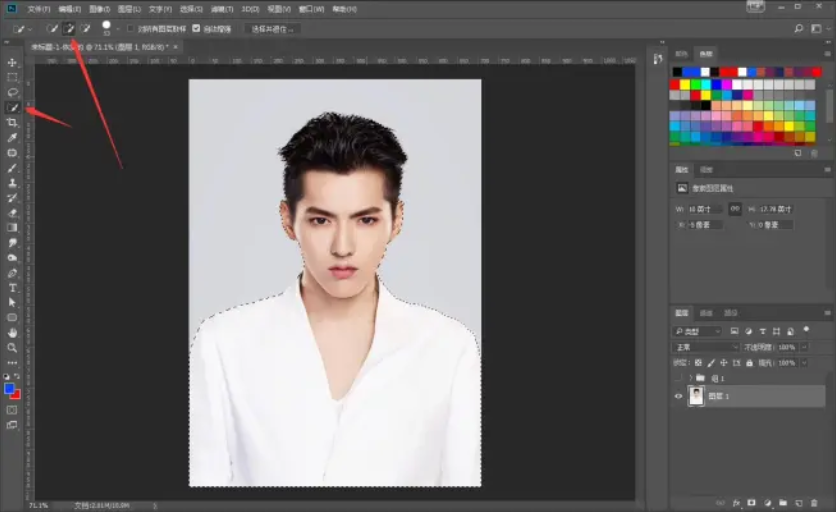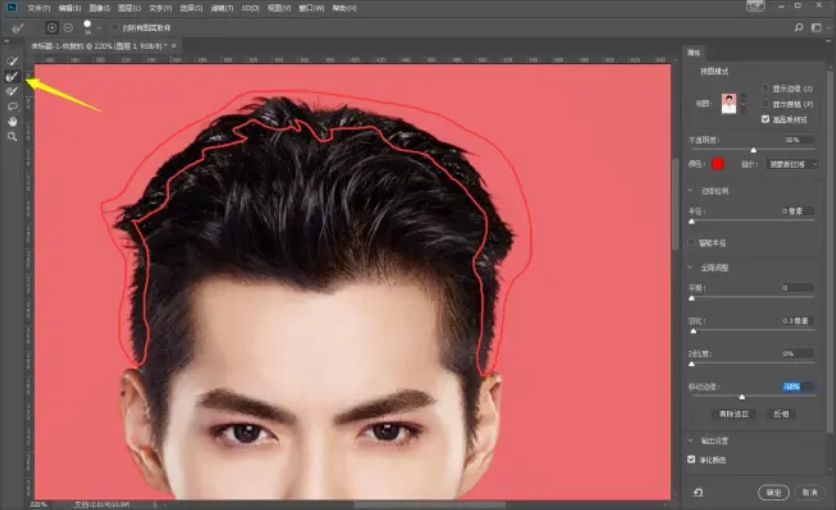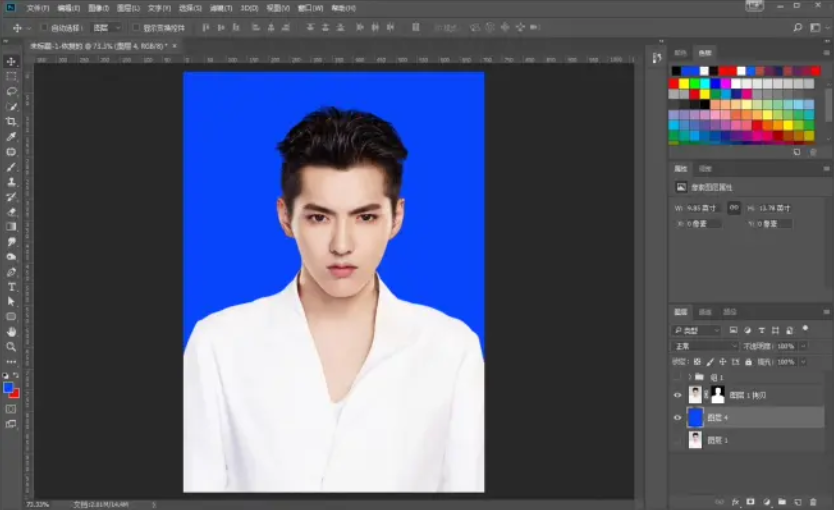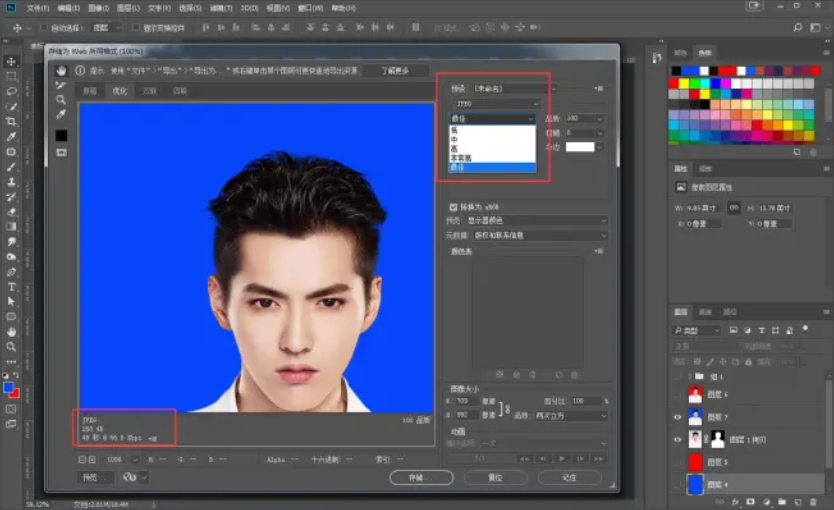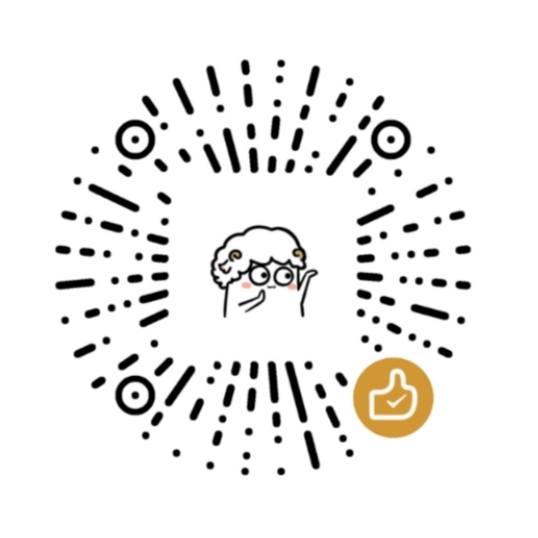『不求人』 PS更换证件照背景教程
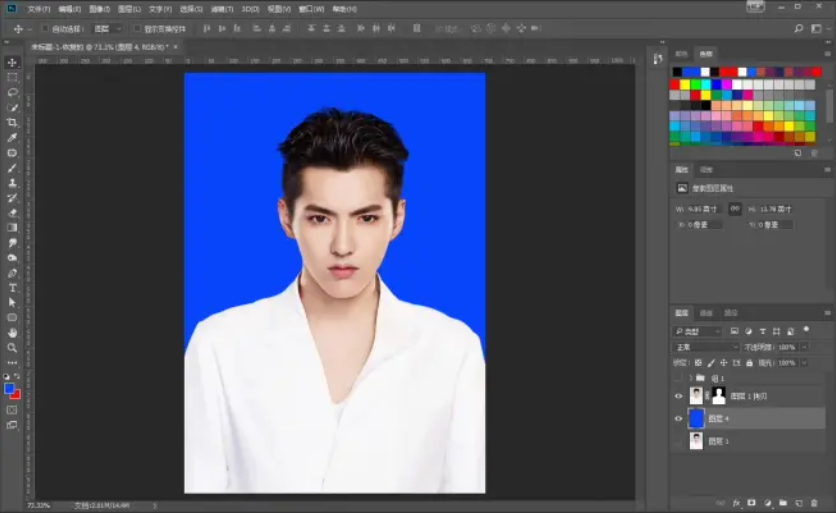
『不求人』 PS更换证件照背景教程
楊遠徵什么?你还在找人帮你给证件照换背景?不会吧,不会吧,这都0202年了,不会还有人连这点小技术都没掌握吧。
好了,好了,玩归玩,闹归闹,说的教程必须上!
写在前面:本教程用到的素材,人物衣服和背景色相差不大,虽然边缘也挺清晰的,但如果直接用快速选择工具,是没办法得到平滑的边缘。所以,我们需要用抠图中不可缺少的工具——钢笔工具。在抠图方面,钢笔工具主要用来抠边缘不是很清晰,或是结构复杂,有规则,对边缘要求平滑较高的图片。
在操作之前,先分析一下素材的特点和大致确定需要操作的步骤和方法;
素材特点:人物轮廓清晰,但衣服和背景色比较接近;
操作步骤和方法:先用钢笔工具将人物边缘抠好,头发部分用选择并遮住,抠出人物再添加需要的背景色。
那下面就开始操作吧!
1、裁剪好尺寸
原素材的大小并不是标准的尺寸,那么,先裁剪画面大小,我这里是按2.5*3.5厘米的尺寸裁剪的;裁剪时注意人物的头发与上方边缘要有一定的距离。
如果你的证件照本来就是标准尺寸,那可以直接跳这一步。
2、钢笔工具做选区
用钢笔工具沿着人物的边缘做路径,最好是往里面靠点,避免抠出有白边,头发部分可以大概的做选区,因为钢笔工具没办法用来抠发丝之类很细小的东西;
▾ 将除了头发以外的边缘用钢笔做路径之后建立选区
▾ 头发部分添加到选区
注:钢笔工具做的选区,再用快速选择工具添加头发选区时,使用快速选择工具,一定要注意,左上角的选区模式是添加类型的,如上图中红色箭头所示。
3、做好选区,还是用选择并遮住工具
一般数值用默认的就可以,画笔也都是默认第二个,涂抹头发边缘,注意画笔不要太大。
▾ 用选择并遮住工具抠出发丝
4、输出时,选择带有图层蒙版的图层,这就将人物抠出来了。
5、在抠出的来图层下方,新建一个空白图层,填充证件照需要的红色或蓝色做为底色,这就完成了证件照的制作和换底色。
▾ 完成抠图与换背景效果
6、保存图片后我们还可能遇到的问题
为什么明明我的图片是很小的尺寸,保存出来总是上传不到网站(有些考证的同学需要上传证件照到相关的网站),改太小,相片模糊不清,可像素清了,又说图片太大上传不了。其实,这里要注意一下图片的保存,不要直接用保存或另存为,要压缩图片的大小又不影响分辨率,可以用文件菜单栏的导出,储存为Web 所有格式,